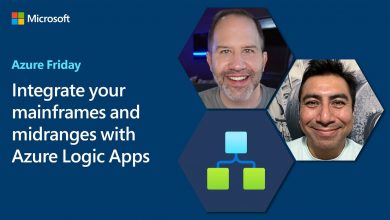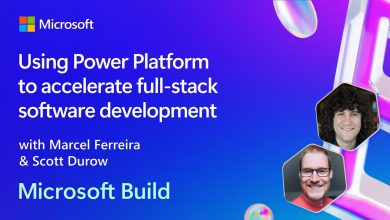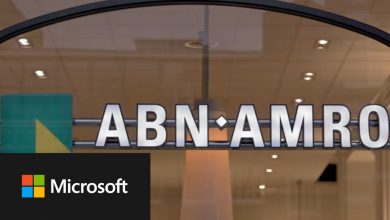How to Use Power Apps | Get Started with THIS Tutorial & Create your 1st app
In this video, Leila Ghranai (Microsoft Most Valuable Professional) tells us how to use Power Apps and build a simple app.
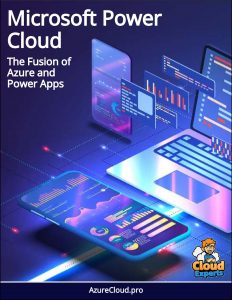 In this video, Leila Ghranai (Microsoft Most Valuable Professional) tells us how to use Power Apps and build a simple app. Power apps are custom apps that we use for our and our organization because they make it easier to do some office tasks.
In this video, Leila Ghranai (Microsoft Most Valuable Professional) tells us how to use Power Apps and build a simple app. Power apps are custom apps that we use for our and our organization because they make it easier to do some office tasks.
From 00:46, she tells us how to create a custom app by going to Microsoft office browser’s main page and search for Power Apps.
The easiest way to get started creating our app is to already have some data somewhere else. It can be on SharePoint, Excel, SQL, Common data service and so on.
At 01:46, she starts to build a custom app by having data in Excel file. PowerApps in going to take a look on all the data and tables in that Excel file. She connects the only table in the file to PowerApps which then converts the two-line data of the file into a fully functioning app which is represented on the app as the two rows of data having all the description.
It has automatically added some functionalities like search for an item, create a new one, sort and refresh the data. We can preview the app in working mode by pressing F5 button and the full functionalities of the app are shown. She adds a new item to the list by creating a new one (on the app) and this new item is also actually added to the Excel file that we had initially.
But there is a drawback to using Excel as the data source because the file can’t be opened at the same time someone is editing the data in the app. Especially not if we are sharing the app with a lot of people.
From 05:12, Leila talks about how we can change the formatting of our app. When we click the objects on the app in working environment, different options get highlighted on the page and we can change the formatting of the app. Any object that we have on the app can be selected on the side pane and can be formatted accordingly.
At 06:00, she talks about the Tree View of the formatting pane. The moment we connected the app to our data source, it created three different screens. The Browse screen, which we see in the front page of app. Then the Detail screen, which is when an item is clicked and the details are shown on the app. The last one is the Edit screen, which is shown when we have to edit something from the details.
From 06:41, we have an Edit properties screen where we can edit the position, size, color of each object. These properties can be different depending upon the object we select. We also have and Advanced panel adjacent to properties where we can control the actions.
She then tries to add a drop-down list instead of text field for the Person option. At 07:30, she does so by clicking the Edit form object and then edits the fields in properties. She then changes the text field of person to the allowed values which is basically a drop-down list. By clicking the updated object, we can add the persons in the drop-down list by going to advanced, unlocking the properties and add the persons in the items field.
From 08:43, Leila then moves toward adding a Checkbox under the Priority option on the app. First of all, we have to delete the existing object which was a text field. To delete this, we first have to unlock it by going to more options on the tree view object name.
Now to insert a checkbox, go to the insert and add a checkbox and name it Priority. For this change, what we have to do now, is to type a yes on the Excel side if there is check and type no if it is unchecked. So, we go on changing the formula for this box in formula bar and set it accordingly.
We can also change the Landing look of our app by showing the only data we want to. For this, we first have to select all the area where data is showing and then go to properties and change the layout of the page to only ‘Title’. We can also edit this title from the person to task. So that only the task will be showing on the start screen.
We can also sort this screen as we want, in the formula bar. This currently is set to sort by person. We can set it to task and also by deadline. If we want to add any other objects on the app, we can add them easily form the top panel. It can be a camera option, video option, navigate option or add a document option. All of this by a single click. We can direct interact with our app without going to app preview mode. By holding down the alt key and clicking on the button on app allows us to perform the action.
At 13:32, she quickly tests the app for the changes recently made like the checkbox and the sorting algorithm. We can also see these changes on the Excel side where priority became a yes or no and the ‘Task’ row was moved to the right column. Then she saves the file by going to file option. We can save the file to the cloud or to the computer. After we save the app, we can share it with others in our workgroup.
But here is one thing we should keep in mind. Because the underlying file is an excel file, the all persons have to be given to the Excel file separately as well. Otherwise, they wouldn’t be able to use this. This all done, we have also got the web link to the app. We can also use it on our phone by downloading the PowerApps or by adding our app to teams. This way we can directly use it inside teams.
From 15:25, Leila now provides us a better alternative to using Excel as a data source. Which is ‘SharePoint Lists’. We are going to follow the same procedure for opening the file in SharePoint Lists as we did in Excel and choose a list from that.
PowerApps creates the app but this time we have a big advantage to using Lists. And that is the datatype that automatically comes with it, because in lists we can also have choices and dropdown selections. That is automatically picked up by power apps. We can check this by going to app view and edit an item. We notice that here we have a dropdown for priority. We can also look for the username of a person. Here we are not going through problems like the excel file. SharePoint Lists saves us a lot of time with setting up the app.
At 16:44, she tells us how can we add our app to Teams. We can go to our Apps on the PowerApps page. Click on the more options for our desired app and add to teams. Here we can review and download the app as a zip file and then upload it as a custom app to teams. At Teams browser, we can search our required team or channel name. Here, she adds it to the general channel in finance and select the setup button on the bottom.
We can add the description about our app and then click on save. This is going to add our app and make it available to everyone in this channel.
From 18:34, Leila wraps it up by telling us we can use the app on our phone just the same way we used it in the app preview. We can add a specific task, delete it or sort the tasks according to our wish.