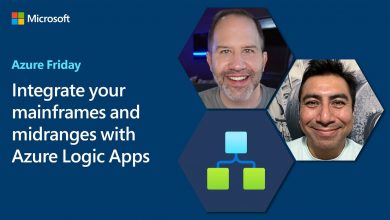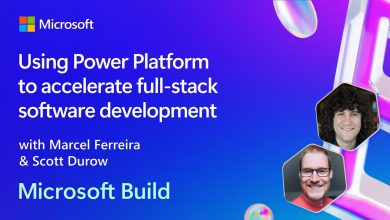Power Apps – Model Driven App in 5 minutes
In this video tutorial, the presenter Jeremiah Hersey takes us through the making of a Model Driven App using Power Apps.
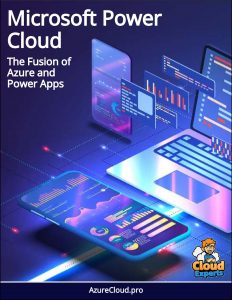 In this video tutorial, the presenter Jeremiah Hersey takes us through the making of a Model Driven App using Power Apps.
In this video tutorial, the presenter Jeremiah Hersey takes us through the making of a Model Driven App using Power Apps.
We will be using the pre-build tables in Dataverse to create this Model-Driven application. The scenario here actually is, we have a phone distribution center. So, we want to make sure that we can track all the phone calls that go out and exactly what’s going on inside each phone call.
From 00:56, Jeremiah takes us to ‘make.powerapps.com’. At the home page, he goes to ‘Model-driven app from blank’ and gives the app a name and description. The good part about model-driven apps is that they are used for data entry. So, we have to make it quick and efficient.
That is why, the only thing we have to do inside our model-driven application is to configure the site map. So, we have to tell exactly which tables to look at to gather the information. Click the ‘edit’ option here and it will take us to our site map designer. On the site map, there are three pre-populated sections for us. These are the tables or sections that make up the department.
At 03:33, he then edits these sections by renaming the ‘New Area’ to ‘Back office’, New Group to Phone logs and while editing the Sub Area, the browser asks us to select a type for it. He selects Entity for its type. An entity is also a table and he sets it to account table. This Account then appears as the edited name on Sub Area space. He also adds a new Sub Area and types it to entity and edits entity as Phone Call table which is already present in the Data Verse.
At 05:35, he saves the file and then publishes the site map. After closing the site map, we can view all the tables added. All of these tables’ attributes are set to all, which means they are going to be able to see all the charts, all the views and all the forms associated with this table.
But if we want to specify what forms or views, we want them to see, we can do so by selecting the name and then edit the properties and un-check the ‘All’ option here. Now we will only select the phone call and phone call quick create form here. They will only have access to these two forms.
From 07:25, he also edits the Views section the table ‘Account’ is associated to. He then allows only Active and Inactive accounts to be shown, in the properties section. The sitemap is again saved and published by the presenter.
At 08:00, he plays the application and shows us what does it look like. He creates an account on the app naming ‘Top Squad Games’ and saves it. This account can now be visible on the bottom in the active accounts section.
But when he goes to the Phone Call Logs table section, there is no ‘New or create a log’ button available. But we can do so by clicking the ‘Phone Call’ button on the upper panel of the application. This will launch a new phone call form, where we can put the Subject and all the required information including direction of the call, phone number and duration of the call. We then save and close the form. We can now that ‘Top Squad Games’ has been added to the phone call list.
This was all be able to work because of the super features of the Microsoft Dataverse, which has a lot of pre-built tables and columns inside of it that we can take advantage of. We now have created a Model-Driven App in under 5 minutes of time.