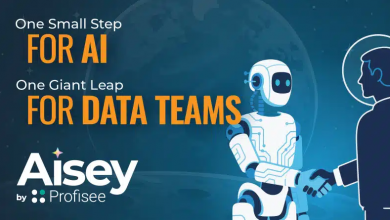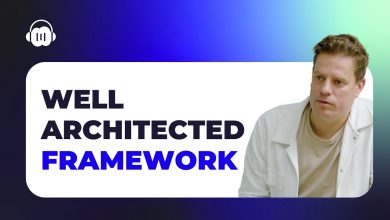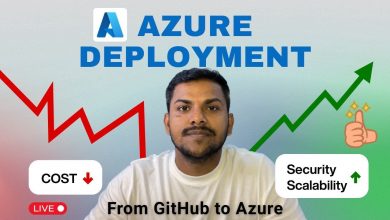How to create Azure Function to interact with Power Apps | Model-driven App
In this video, the presenter showcases a step by step guide on how an Azure function app can be created using .Net core with classes and how these could be called using the Logic Apps.
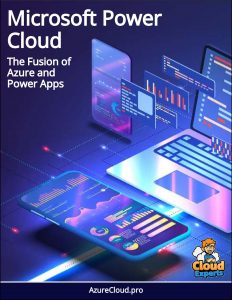 In this video, the presenter showcases a step by step guide on how an Azure function app can be created using .Net core with classes and how these could be called using the Logic Apps.
In this video, the presenter showcases a step by step guide on how an Azure function app can be created using .Net core with classes and how these could be called using the Logic Apps.
The presentation also includes how the function could be inserted into a model driven app on the Power Apps. At 0:40, the presenter mentions the first step to create the power app.
It is to access ‘make.powerapps.com’. One way to achieve this is to create the model-driven app and add to the solution or we can create the solution and then add the new model-driven app inside the solution. He adds that the best practice is to firstly create a solution and then to head the powerapp inside the solution.
At 1:36, the speaker briefs that once the solution is created, we can add a new app. We can choose the multi-driven app option as that is the most useful one for real-time scenarios. It is recommended to provide a name to the app that matches with the name of the solution. By doing this, we can easily import or export the solution to another system or another environment.
At 2:20, the speaker points to the ‘Entities’ section. We can choose the ‘new’ option there to create a new entity. We can customize the configuration of the entity before hitting the create option. On the left pane, you can notice the ‘Fields’ option. By choosing that option, you will notice a bunch of fields that already exist. We can either create new fields or modify the existing fields.
Forms, Views and Validation
At 4:44, the speaker briefs about the ‘forms’ option. We have the ability to visualize the fields that have been created. Different ‘fields’ displayed on the right pane could be dragged over the form based on your preferences. Once this is finalized, you can choose the ‘Publish’ option to publish the customizations that were made. Similarly, you can customize the site map and publish the changes made.
Now we should be able to check if the new fields with the required customization are displayed on the form. At 6:41, the speaker then shows how we could switch to classic view and paste the URL underneath the required fields. He adds that it is vital to choose the publish and save option after every configuration or visual change is performed.
At 7:05, the speaker now begins to brief about ‘Views’. We need to choose the ‘Column attributes’ option and add the column required followed by choosing the save option.
Similarly, we can add multiple views to the multi-page form. Once we confirm that all the required visual and functional elements are as expected on the app, we need to hit the ‘validate’ option. Sometimes, the validation process might take a few seconds more than usual if the size of the app is large.
Once the validation process is complete, we should be able to check if there are any validation errors. Once the validation is complete, we can now actually run the app. ‘Run’ option is usually present at the top section of the window. We then create the new record with the corresponding URL that points to the app. With this, we finish the model driven app.
Creating logic app
At 8:21, the speaker now shifts focus towards creating the logic app. Choose the ‘Logic app designer’ option under the ‘Development Tools’ section. Here, you can create conditions for both if and else clauses.
He puts forward this example, saying, if the record does not exist, we can set the logic to create a new record on the model-driven app. In this scenario, we can choose the ‘Common data service’ operation option from the drop-down menu. To create a new record, we will have to sign in using the Microsoft account. Make sure to choose the appropriate environment and entity name.
Here, we also have the ability to add the parameter, in this case, it would be a URL. After entering all these configuration settings, make sure to save them so that the settings are instantly applied.
At 10:02, the speaker shows how to run the developed Power App. We can access the ‘home’ section and open the logic app that we had created. Now choose the ‘Enable’ option and then the ‘Run Trigger’ option followed by the ‘refresh’ option.
Now, we can check the logic app to see if the record is being created successfully. We now have a complete integration from Azure function logic app and a power app. Thus, in the video, the presenter has provided a detailed step by step guide on how Azure function apps could be created using .Net core and how it could be called using local apps.