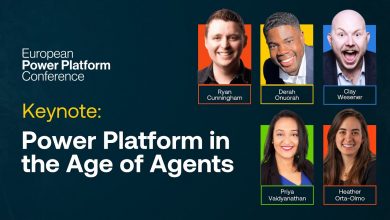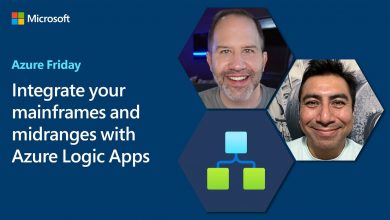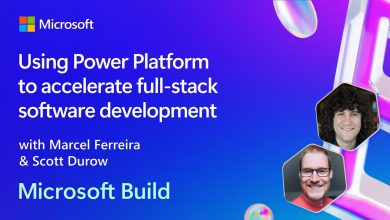Building Microsoft Teams apps using low code tools with April Dunnam
In this video, our hosts Dona Sarkar and Sarah Critchley move forward with another episode of #LessCodeMorePower.
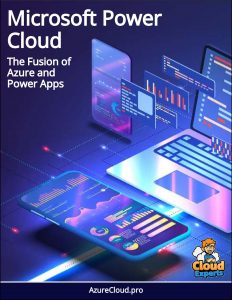 In this video, our hosts Dona Sarkar and Sarah Critchley move forward with another episode of #LessCodeMorePower.
In this video, our hosts Dona Sarkar and Sarah Critchley move forward with another episode of #LessCodeMorePower.
They are joined by April Dunnam who is a Partner Technical Architect at Microsoft. She shares how to get started in Power Platform and step-by-step process of what you need to start building apps directly within Teams.
After a brief introduction about the hosts and April, she sets the stage by talking about the factors that are needed for us to do our jobs effectively, which are: proper connection with our team, information of everything and resources that we need. And that is where Teams is needed the most.
With Teams, we have all of these resources available to us in one application. We have chats, meetings, calls, we can share files and even our apps and workflows with other members.
From 04:40, April shows us a scenario of how can we integrate Power Automate with Teams. We have a chat message here and a colleague wants our help with the project she is working on. We can simply click on the three dots next to that message in Teams, go in more actions option and we can schedule a one-on-one with her, all directly in Teams.
We can have a meeting subject, details about it and meeting time and date. This all with Power Automate with no code required. So, now we know that this platform is not just about development. It is a complete workflow and augmenting what we can already do with Teams.
At 06:42, she also tells us that we can make Teams remind us of any upcoming meeting or some work stuff to do. We can do this by the same method by clicking the three dots next to a message in a chat and choose ‘remind me in some minutes to follow up this person or task’ so it doesn’t get buried in the chat.
We can also do that with Power Automate. All we have to do is open up the Power Automate application for Teams and there are tons of templates that we can utilize. We find the template that best suits our needs whether to schedule a one-on-one or getting a notification to follow up.
After choosing the template, we click create tab and browse through there. After creating a flow, click continue and we are done. We have a working actionable message that we can use. Another great thing about templates is that we can customize them. So, if we want to go query our Outlook calendar, return all of the events that we have to see and get a scheduled view of what we have going on. We can definitely extend these and add that.
From 09:37, April starts to talk about the Dataverse for Teams. We have all worked somehow on SharePoint with PowerApps but SharePoint is not a relational database so it probably should not be the end-all, be-all of our application or building but Dataverse is.
So, what we are gaining with Dataverse for Teams is the ability to use the true relational database and all of the greatness that Dataverse offers us as far as the field types and enterprise capability within teams to build Teams applications at no additional cost included in our Teams licensing.
From 11:08, she guides us through how can we make an app form the templates already provided in the Power App application in Teams. We have three major templates here that can get us started.
For this time, we will point out the Issue Reporting template. After choosing the template, click on the ‘add to a team’ and let it be provided to your specific team so that people can report issues with any of their smart devices for anywhere. After clicking ‘save’ button, it starts installing the application all through Teams.
Now, we have to just click on the new app that was added to our team, and start using it. We can choose the issue type, fill the location, fill on the targeted questions and finally, submit the issue. The most amazing thing about this Power App now a days in Teams is, it looks like nothing like an outside Power App. It all looks as a part of Teams environment.
At 13:08, April shares her own experience of Dataverse. She has created a Conference Management Systems in Dataverse for Teams that they are currently using for their work. A lot of other people are starting to move their applications to Dataverse also. Even if we have already built something, we can actually import it into Dataverse for Teams so, we don’t have to start from scratch.
From 14:05, she teaches the way to import the solutions in Dataverse routines if we have already built something. What we can do in the Power Apps application is we can import a packaged app that we built in a solution and it is ready for us to use within Dataverse for Teams.
At 15:30, April mentions some homework tasks that audience can do as a starter in Teams. She wants the audience to install Power Automate and Power Apps applications for teams inside their environment, try out some of the templates provided there. They can also create their own from scratch and share it with her.
At the end, the hosts Dona and Sarah conclude the session by thanking April Dunnam for all the great work she has done and taught the audience.